Packages Section
In the Package section, you have an easy way to handle your packages, which are collections of groups or assemblies. Here's what each column signifies:

- Name: This column represent a name list of the package witjin the project.
- State: The current state of the package, but this feature works only in workshared documents.
- 3D View: View the 3D ortho view of that package.
- Sheets: View the sheet(s) associated with the package.
- Schedule: View the schedule associated with the package.
- Number of Packages: Here, you can see the total count of packages in your project.
- Manage Packaging setting:
- Remove from Package: To remove a selected group or assembly from a package, simply select it and click on the "Remove from Package" icon
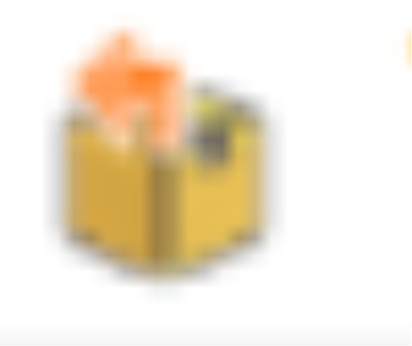 .
. - Create Bundle: Create a bundle from a package by selecting the package and clicking on the "Create Bundle" icon
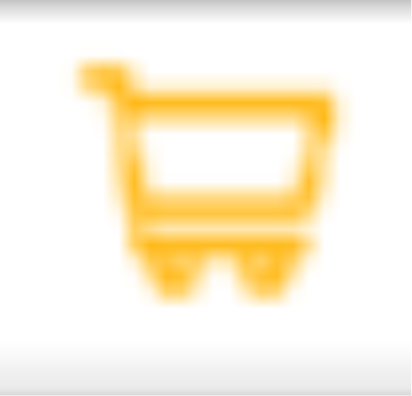 .
. - Unpackage: To unpack a whole package, select the package you want to unpackage and click on the "Unpackage" icon
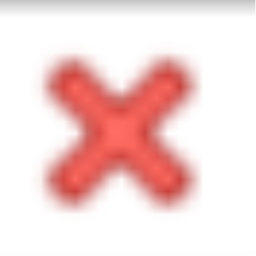 . A confirmation popup will appear, asking if you want to confirm the unpacking. Choose "Confirm" to proceed.
. A confirmation popup will appear, asking if you want to confirm the unpacking. Choose "Confirm" to proceed.
Simplified Access to Package Functions:
You can access a set of functions related to package feature by right click on your mouse inside the fabrication manager, you can see a list of funcitonality
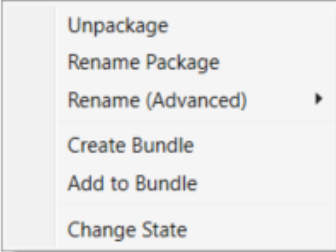
- Unpackage: Use this to remove assemblies or groups from an existing package.
- Rename Package: Rename the selected package to a new name.
- Rename (Advanced): For more advanced renaming options, which can include adding prefixes, numbers, names, and suffixes.
- To Selected: Choose this if you want to rename only the selected package(s).
- To All: If you want to rename all packages within your project, go for this option.

- Create Bundle: Create a new bundle, which is a collection of packages, and add the selected package(s) to it.
- Add to Bundle: Add the selected package to the list of bundles.
- Change State: This option works only for Workshared documents and allows you to change the state of the selected elements.
Created with the Personal Edition of HelpNDoc: Maximize Your Documentation Capabilities with a Help Authoring Tool